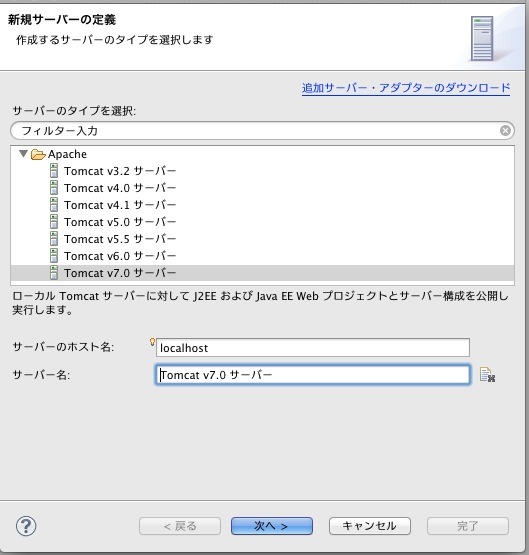Eclipse3.7(indigo)をMacOSXにインストールする
Windowsの場合はPleiades All in one(http://mergedoc.sourceforge.jp/)があるのでそれを使えばいいですが、
MacOSXでは使えないので、ひとつずつ手動でインストールしていきます。
インストールしたバージョン
Eclipse3.7.2(for JavaEE Developers)
Pleiades1.3.3
Subversive
プロパティエディタ
Tomcat
Eclipse本体のインストール
Eclipseのダウンロードサイトにアクセスします。(http://www.eclipse.org/downloads/)
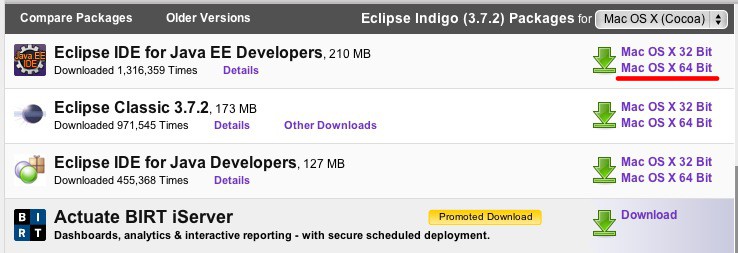
JavaのWeb開発を行うので、「Eclipse IDE for Java EE Developers」を選択します。
プロセッサが32bitか64bitかを調べるには、MacでIntelプロセッサが32ビットか64ビットかを確認する - おかひろの雑記などを見て下さい。
最近のマシンであれば、大体64bitでしょう。
ダウンロードが完了したら、ファイルを解凍して適当な場所に置きます。
今回はアプリケーションフォルダに置いたものとして進めます。
/Applications/eclipse/
日本語化
Pleiadesのサイト(http://mergedoc.sourceforge.jp/)にアクセスし、安定版の方をダウンロードします。
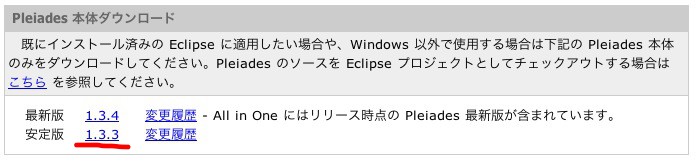
解凍すると、「features」「plugins」というフォルダーがあるので、それぞれの中のフォルダーをeclipseのフォルダーの
同じフォルダーにコピーします。

※Macでは、ここでeclipse側の「features」「plugins」を置き換えてしまわないように注意!
次に、eclipse.iniを修正します。
Eclipse.appを右クリックして「パッケージの内容を表示」
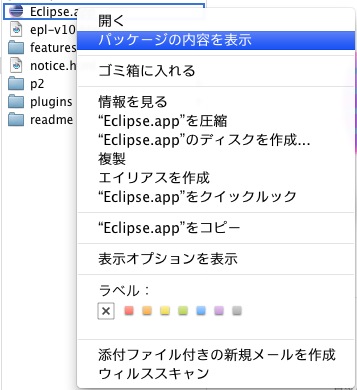
Contents→MacOSの中にeclipse.iniがあります。

eclipse.iniをテキストエディターで開き、一番下に下記を追加します。
-javaagent:/Applications/eclipse/plugins/jp.sourceforge.mergedoc.pleiades/pleiades.jar=default.splash
※フルパスで指定していますが、相対パスでも問題ないと思います。
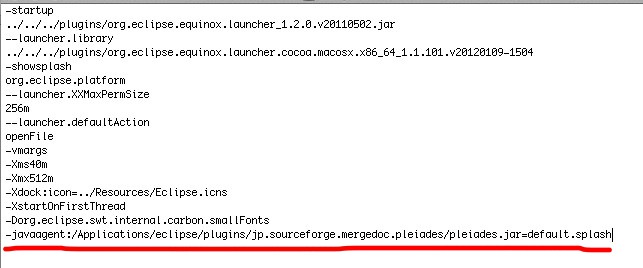
これで設定は完了です。
プラグインを追加したので、ターミナルから-cleanオプションを指定して実行します。
ターミナルで下記コマンドを実行します。
/Applications/eclipse/Eclipse.app/Contents/MacOS/eclipse -clean
日本語化されているのが確認できると思います。
Subversiveインストール
Eclipseを起動している状態で、「ヘルプ」−「新規ソフトウェアのインストール」を選択します。
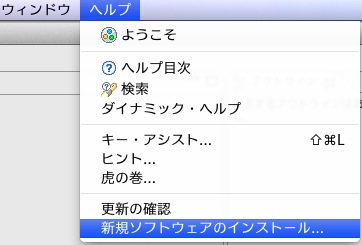
作業対象を「Indigo」にし、「コラボレーション」−「Subversive SVN チーム・プロバイダー」のみチェックしてインストールします。
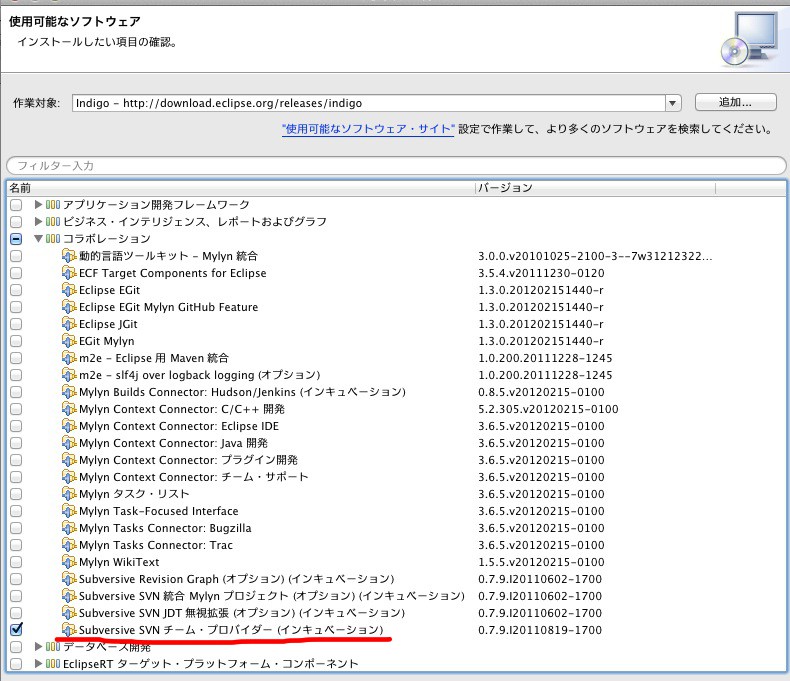
インストールが終わったら、Eclipseを再始動します。
再始動後に「ウィンドウ」−「パースペクティブを開く」−「SVNリポジトリー・エクスプローラー」を開きます。
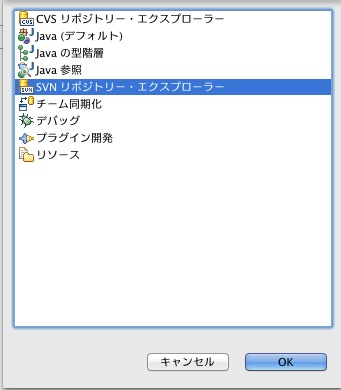
パースペクティブが開くと「コネクターのインストール」が開くので、「SVN Kit」にチェックをつけてインストールします。

インストールが終わったら再始動を求められます。
念のため、一度落としてから、-cleanで起動しておくといいと思います。
プロパティエディタインストール
「新規ソフトウェアのインストール」から作業対象を"http://propedit.sourceforge.jp/eclipse/updates/"を指定します。
「プロパティ・エディター」をインストールします。
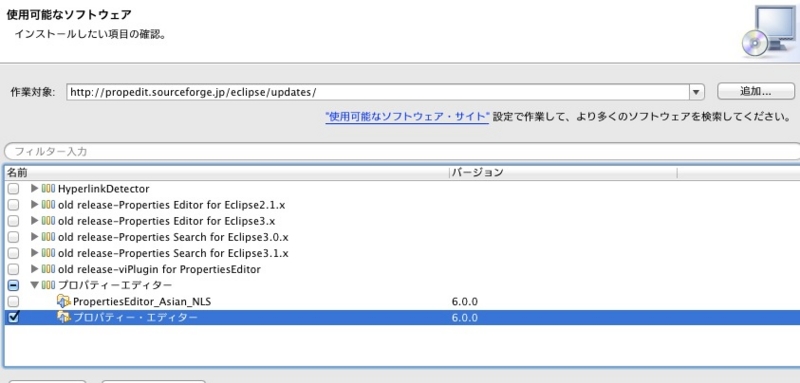
Seasar関連プラグインインストール
Seasarを使って開発する場合は、インストールしておくと便利です。
ここで指定しているのは、私が仕事をするときにインストールしているプラグインです。
http://eclipse.seasar.org/updates/3.3/

http://eclipse.seasar.org/updates/3.2/
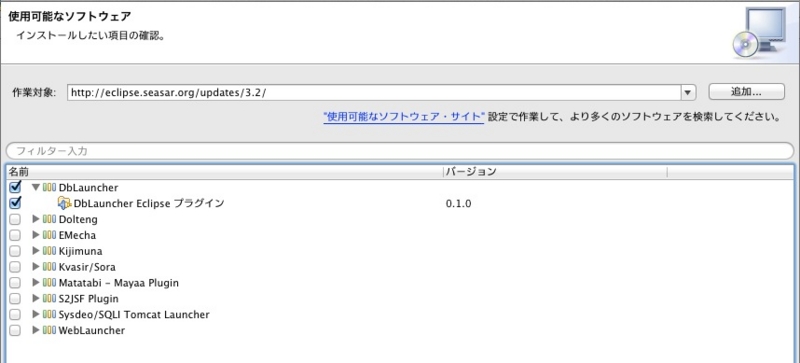
TomcatインストールとWTPからの起動
Tomcatをインストールし、Eclipseから起動できるようにします。
Tomcatのサイト(http://tomcat.apache.org/)にアクセスし、任意のバージョンのバイナリをダウンロードします。
ここでは、tar.gz版を選択します。

ダウンロードが終わったら、解凍してできたフォルダを適当な場所に置きます。
今回はアプリケーションフォルダに置いたものとして進めます。
/Applications/apache-tomcat-X.XX.X/
Eclipseのサーバービューから「新規」−「サーバー」を選択します。
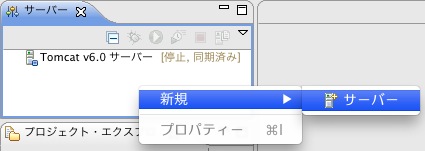
以上で終了です。
プロジェクトを追加して、Eclipseから起動/停止ができることが確認できるかと思います。